

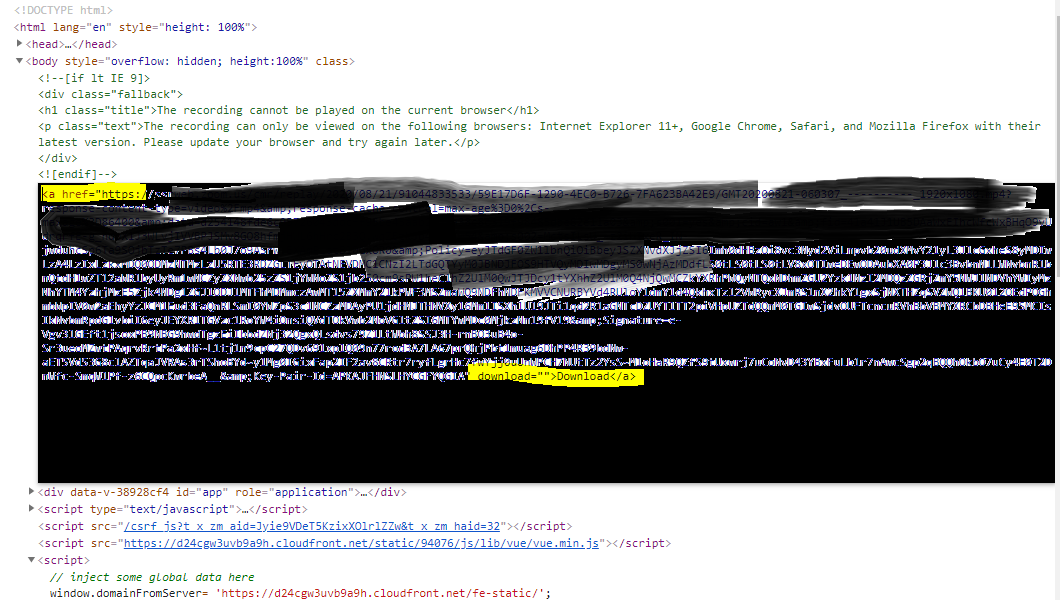
Select either the video or audio-only recording to open it in aĪs an instructor, you also have a few additional options for.Select the title of the desired recording.Select the Zoom link in the course navigation menu.They will not automatically receive a notification of the You do not need to take anyĪction to make the recording available, but you may need to guide students as (using the Zoom option in the course navigation menu), students will beĪble to access the recording from that same tab. If you scheduled your meeting from within your Canvas course site While the email contains a link to your recording details and a shareable link to your recording, we recommend instead following the steps below to share your Cloud Recording.Īccessing & Sharing Cloud Recordings On Your Canvas Site.The processing time will vary depending on the length of your meeting and the number of other meetings being processed. After Zoom has finished processing your recording, you will receive an email notification.Zoom Cloud will begin processing the file. End the meeting when your class concludes.Select Record to the Cloud to begin recording.Select the Record button at the bottom of the Zoom meeting window.Cloud Recording option allows you to record a meeting and have it stored in theĬloud, from where you can make it available to students.


 0 kommentar(er)
0 kommentar(er)
